Bagaimana Cara Format Flashdisk Write Protected Dengan Software ?
Memperbaiki Flashdisk Write Protected - Flash disk yang terkunci atau write protected bisa berakibat fatal, apalagi bila didalamnya terdapat data-data penting. Namun jangan khawatir, ada berbagai cara untuk memperbaiki flashdisk write protected salah satunya menggunakan software.
Mengapa Terjadi Flashdisk Write Protected ?
Flash disk menjadi sebuah benda yang sangat penting di jaman milenium. Sangat banyak kegunaan flashdisk yang membantu para pengguna perangkat komputer menyelesaikan pekerjaannya. Mulai dari menyimpan file-file tugas kuliah, data kantor, hingga foto-foto keluarga bisa dilakukan dengan flashdisk. Penggunaannya yang mudah dan gampang dibawa kemanapun menyebabkan flashdisk jadi alat populer.
Tapi apa jadinya bila suatu ketika flash disk tidak bisa terbuka ? Pastinya bikin panik dong. Pastinya masalah flashdisk write protected ini jadi salah satu yang persoalan yang sangat mengganggu selain masalah laptop Blue Screen.
Flashdisk yang terkunci sering juga disebut write protected. Flashdisk write protected sangat umum dialami oleh penggunanya. Ada banyak penyebab flashdisk write protected. Kegunaannya sebagai media penyimpanan data eksternal menyebabkannya menjadi sangat penting di jaman sekarang, dan tentu saja ketika dia tidak bisa dibuka apalagi kalau sampai hilang bakal bikin gempar pemiliknya.
Cara Mengatasi Flashdisk Write Protected Dengan Aplikasi
Mengatasi flashdisk write protected sebenarnya bisa dilakukan dengan beberapa metode. Antara lain dengan menggunakan fasilitas command prompt (CMD) yang ada di perangkat komputer. Metode lainnya yaitu dengan memanfaatkan regedit (Registry Editor).
Menggunakan CMD dan regedit setidaknya harus punya pemahaman tentang bahasa pemrograman, dan bagi yang awam tentu saja ini menyulitkan meskipun sebenarnya cukup mudah bagi sebagian pengguna lainnya.
Memperbaiki flash disk write protected dengan software bisa menjadi alternatif bagi pengguna agar lebih cepat membuka kembali data-data yang ada dalam flash disk.
Software yang digunakan untuk memperbaiki flash disk yang terkena write protected sebenarnya cukup banyak. Namun tidak sedikit yang fasilitasnya berbayar. Apakah tidak ada yang gratisan ? Tentu saja ada. Salah satu software untuk memperbaiki flashdisk write protected agar bisa fixed yaitu EaseUS.
Cara Memformat/Memperbaiki Flashdisk Write Protected Dengan EaseUS
EaseUS Partition Master adalah salah satu software yang multi fungsi. Selain untuk melakukan partisi pada drive, EaseUS Partition Master juga bisa digunakan untuk mencari kembali data-data yang hilang. Fungsi lainnya yaitu memformat atau memperbaiki flashdisk yang terkunci (flashdisk write protected).
EaseUS Partition Master terkenal cukup powerful. Bisa dikatakan EaseUS sebagai All In One Partition Manager karena sifatnya yang serba guna. Pengguna gadget atau laptop bisa menggunakan EaseUS tanpa harus membeli. Caranya cukup mudah, cukup dengan mendownload EaseUS Partition Master Free saja.
Baca Juga :
Buat sobat yang penasaran bagaimana memperbaiki flashdisk yang tidak bisa dibuka, berikut ini adalah langkah-langkahnya.
Langkah #1 Download dan Instal EaseUS Partition Software
Sebagaimana umumnya kalau kita menggunakan software di perangkat, tentu saja softwarenya harus diinstal terlebih dahulu. Oleh karena itu, sobat harus mendownloadnya kemudian menginstalnya di perangkat.
Download EaseUS Master Free Software Fixed Flashdisk Write Protected.
Setelah selesai mendownload, ikuti petunjuk instalasinya hingga selesai.
Langkah #2 Mengatasi Flash Disk Yang Terkunci Menggunakan EaseUS Master Partition
- Setelah terinstal, masukkan flashdisk sobat ke USB port di PC atau laptop.
- Buka software EaseUS yang sudah terinstal tadi.
- Klik kanan mouse lalu pilih device yang akan diformat.
- Pada mouse yang diklik kanan, pilih "Format Partition"
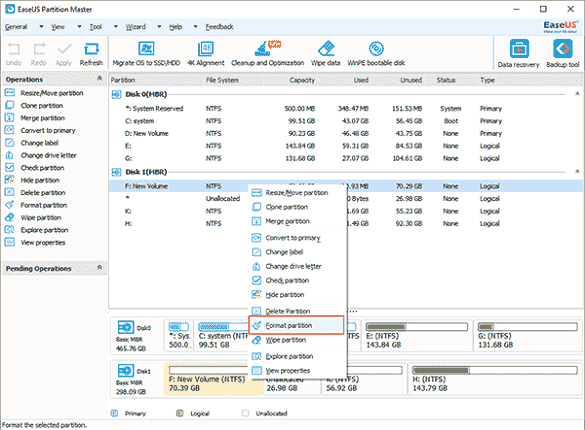 |
| Langkah 1 Memperbaiki Flashdisk Terkena Write Protected Dengan Software EaseUS : Pilih Format Partition |
Langkah #3 : Memformat Flashdisk Write Protected
- Setelah memilih "Format Partition", sekarang saatnya sobat melakukan konfigurasi label device di Partition Label Box di software tersebut. Caranya yaitu seperti pada gambar berikut.
 |
| Langkah 2 Memformat Flash Disk Write Protected Dengan Software EaseUS : Konfigurasikan Label |
Langkah #4 : Pilih Tipe Format Data
Langkah berikutnya untuk membuka flashdisk yang write protected melalui software EaseUS Master yaitu dengan memilih tipe format data.
- Setelah melakukan konfigurasi label, selanjutnya pilih jenis format data yang akan dibuat.
- Pada menu drop-down "File System" silakan pilih tipe yang dimaksud (NTFS, FAT/FAT32, EXT2/EXT3).
 |
| Langkah 3 Membuka Flash Disk Write Protected Dengan Software EaseUS : Pilih Tipe Format |
Sebagai catatan, bila flashdisk berukuran lebih dari 4GB, pilihan format datanya FAT32, NTFS atau EXT2/EXT3. Sementara bila kapasitasnya kurang dari 4GB, pilihannya yaitu FAT, FAT32, NTFS atau EXT2/EXT3.
Langkah #5 Pilih Ukuran lalu Lakukan Proses Format Write Protected
Langkah selanjutnya yaitu dengan memilih "Cluster Size" yang tersedia pada menu drop-down.
- Pilih Cluster Size pada menu drop-down (512 bytes, 1, 2,4...64KB)
- Klik "OK"
- Klik "Apply"
 |
| Langkah 4 : Lakukan Proses Format Flash Disk Write Protected di EaseUS Master Software |
Bila urutan langkah-langkah ini dilakukan dengan benar, maka flashdisk sobat sekarang sudah bisa digunakan tanpa write protected lagi.
Baca Juga :
Nah, itulah urutan Cara Memperbaiki FlashDisk Write Protected Dengan Software EaseUS yang paling mudah. Semoga sobat tekno tidak bingung dan tidak panik ya kalau flash disk-nya tidak bisa dibuka. Selamat mencoba.






